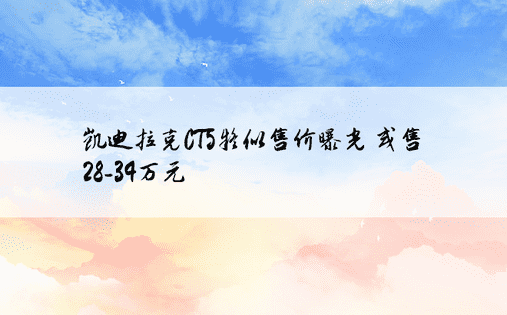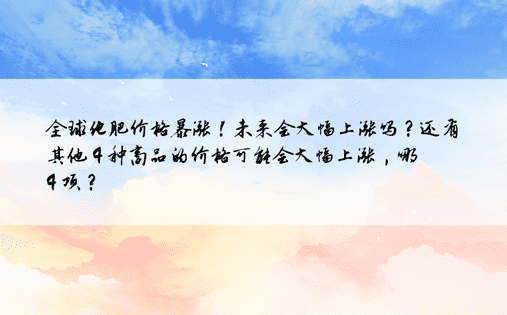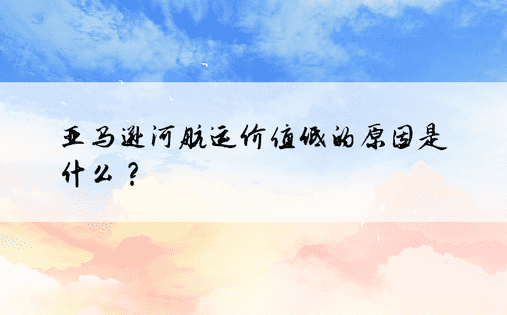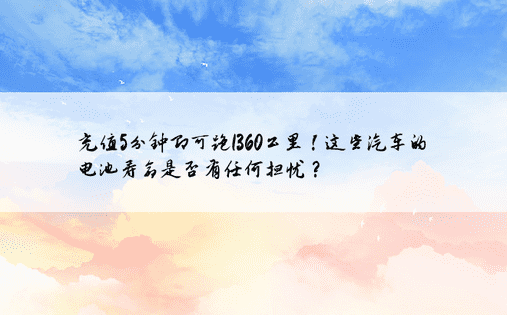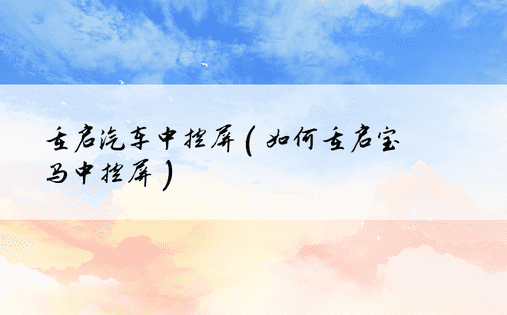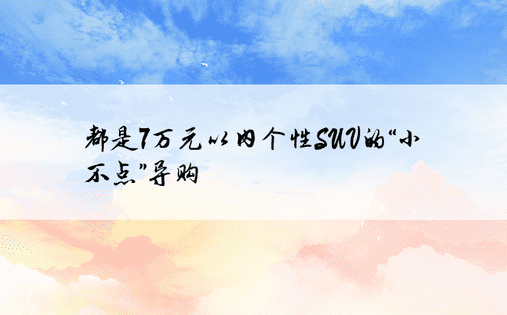表头怎么做,excel表格制作表头教程
2023-09-06 19:56
在 Excel 中经常会需要制作一些表格,制作表格难度不大,表头可能都会有些问题,因为表头的斜线比较难画,下面是由我分享的excel表格制作表头的教程,希望对你有用。
excel表格制作表头的教程:
制作表头步骤1:在单元格直接输入文字,要分行,只能先让单元格自动换行,然后用空格键移动相应的文字到第二、三、四行,这种 方法 费时费力,文字一多往往就做不到理想的效果。
制作表头步骤2:至此,不少初学者不尽望洋兴叹:做一个表头怎么那么难!!
制作表头步骤3:其实,换一种思维,换一个方法,就“柳暗花明又一村”了。下面,笔者还是以图1为例进行详细说明。
制作表头步骤4:首先,输入没有斜线的单元格的内容,调整行列(见图3)。
制作表头步骤5:在这里说明一下,调整行列很重要,这样制作带斜线表头后表格的 其它 部分不用再调整了,否则调整表格的其它部分,斜线单元格的内容又挨重新调整。这点笔者千万要注意。
制作表头步骤6:然后,单击绘图工具栏中的“直线”(图4中画红圈处)。
制作表头步骤7:将鼠标移到单元格中,明确直线的起点和终点,从起点按住鼠标拉到终点,即可画出第一条直线。
制作表头步骤8:在这里说明一下,调整行列很重要,这样制作带斜线表头后表格的其它部分不用再调整了,否则调整表格的其它部分,斜线单元格的内容又挨重新调整。
制作表头步骤9:这点笔者千万要注意。
制作表头步骤10:然后,单击绘图工具栏中的“直线”(图4中画红圈处)。
制作表头步骤11:将鼠标移到单元格中,明确直线的起点和终点,从起点按住鼠标拉到终点,即可画出第一条直线。
制作表头步骤12:如果起点和终点有偏差,可将鼠标移到直线的起点处(或终点),鼠标由空心十字形变成斜双箭头后,即可按住鼠标往任意一个方向调整直线到合适的位置,上、下、左、右均可。这就是这种方法的好处。
制作表头步骤13:用这种方法做出第二条直线,效果见下图:图6
制作表头步骤14:现在是输入文字了,怎么输入呢?用文本框工具。
制作表头步骤15:单击绘图工具栏中的“文本框”,见后页图(画红圈处):
制作表头步骤16:现在是输入文字了,怎么输入呢?用文本框工具。
制作表头步骤17:单击绘图工具栏中的“文本框”,见后页图(画红圈处)
制作表头步骤18:然后在单元格中按一下鼠标,输入第一个字“科”。效果见下图: 图8 这里要注意的是“按一下鼠标”,不要拖动鼠标。如果拖动鼠标,文本框会出现黑边框(见下图)。 图9
制作表头步骤19:将图8文本框中的“科”选中,调整其字体、字号等格式成合适的效果。这一点也要注意,到下面的复制操作时就不必再来调整各个文字的格式了。
制作表头步骤20:鼠标点一下“科”文本框,然后将鼠标移到该文本框边缘,点鼠标右键。见下图:
制作表头步骤21:图10 在弹出的菜单中选择“复制”,在表格的任一个地方点鼠标右键,选择“粘贴”,就会出现另一个“科”文本框。效果见下图:图11
制作表头步骤22:将“科”字改为“目”字,将鼠标移到该文本框边缘,鼠标变成十字箭头形,按住鼠标移动该文本框到单元格合适的位置。效果见下图:图12
制作表头步骤23:如果“科”字和“目”字相对位置不理想,还可以继续调,只要选择相应的文本框移动就行了。这就是为什么我们把两个字分成两个文本框,目的就是为了方便调整这两个字之间的相对位置。
制作表头步骤24:通过采取相似的方法,把其余的文字做出来。效果见下图:
Excel 是一个办公很经常用到的一个办公软件,他主要用于数据的分析、查看、对比等,让数据看起来更直观,更容易对比,而有很多时候需要设置表头格式,下面是我为大家带来的如何用excel做表头教程,相信对你会有帮助的。
方法 一:
做法;
如何用excel做表头教程1: 选中单元格,点格式,单元格,边框,先选中细实线型(见图二),再点斜线(见图三),再选中稍粗点的实线(见图四),再点外边框的图标(见图五),这样边框就画成了;
如何用excel做表头教程2: 再选中该单元格,点格式,对齐,水平对齐选中常规或靠左;垂直对齐,选中分散对齐(上下位置不紧张时,选居中更好);
如何用excel做表头教程3: 输入班级,按ALT+回车;再输入姓名;
如何用excel做表头教程4: 分别在姓名和班级前面加空格,使字放在适当位置。
方法二:
图一
做法:
如何用excel做表头教程1: 选中单元格,点格式,单元格,边框,先选中细实线型(见图二),再点斜线(见图三),再选中稍粗点的实线(见图四),再点外边框的图标(见图五),这样边框就画成了;
如何用excel做表头教程2: 再选中该单元格,点格式,对齐,水平对齐及垂直对齐均选中分散对齐(上下位置不紧张时,选居中更好);
如何用excel做表头教程3: 输入“姓名班级”,把字号选为18号;
如何用excel做表头教程4: 选中“姓名”,右键,设置单元格格式,选中下标;选中“班级”,右健,设置单元格格式,选中上标;
方法三:
做法:
如何用excel做表头教程1: 选中单元格,点常用工具栏中的边框工具(见图七)而加上外框;
如何用excel做表头教程2: 点视图/工具栏/绘图,点一下绘图工具栏中的直线工具(见图八,点击后光标会变成细十字形)后再在单元格里用带十字的光标画第一条斜线,然后再点一次直线工具,再画第二条斜线;直线的长短或位置不合要求,可单击该线段,按住左键即可拖动线段移动位置,再把光标放到两端的圆圈上按住左键拖动即可调整线段长度和方向;
如何用excel做表头教程3: 选中单元格,点格式/单元格/对齐,水平对齐和垂直对齐都选为两端对齐;
如何用excel做表头教程4: 在单元格里输入“学科级别年份”,把光标放到“学科”字后面,按ALT+ENTER,再把光标放到“级”字后面,按ALT+ENTER,再把光标放到“别”字后面,按ALT+ENTER;
如何用excel做表头教程5: 在“学科”前面、“别”前面和“年份”后面加空格,把学科、级别和年份调整到适当的位置;
如何用excel做表头教程6: 调整单元格的高和宽及斜线的位置,使表头更好看些。
方法四:
做法:
如何用excel做表头教程1: 选中单元格,点常用工具栏中的边框工具(见图十)而加上外框;
如何用excel做表头教程2: 点视图/工具栏/绘图,点一下绘图工具栏中的直线工具(见图十一,点击后光标会变成细十字形)后再在单元格里用带十字的光标画第一条斜线,然后再点一次直线工具,再画第二条斜线;
如何用excel做表头教程3: 点视图/工具栏/绘图工具栏中的“文本框”(横排的)工具(见图十二),在任意单元格中画一文本框,右键其虚线边框中的小园圈,在右键菜单中点“设置文本框格式”,出现下列窗口(见图十四),点其中的“颜色与线条”选项卡,在“填充”和“线条”的颜色中,均选中无色,确定。并在其中输入“学科”:
如何用excel做表头教程4: 移动光标到虚线边框上,使光标变成十字四箭头形状,点右键,点复制,再到别的地方粘贴三个这样的文本框;分别在那三个文本框里面输入“级”、“别”和“年份”;把光标移到虚线边框右下角的圆圈中,此时光标变成左高右低的斜的双向箭头,按住左键将边框缩到最小(见图十三);
如何用excel做表头教程5: 移动光标到虚线边框上,使光标变成十字四箭头形状,按住左键把它们拖到适当的位置;
如何用excel做表头教程6: 直线的长短或位置不合要求,可单击该线段,按住左键即可拖动线段移动位置,再把光标放到两端的园圈上按住左键拖动即可调整线段长度和方向;
如何用excel做表头教程7: 要删除斜线和文本框,可以右键点直线两端或文本框边上的小圆圈,再点剪切就可以了。
方法五:
做法:
如何用excel做表头教程1: 打开WORD空文档,点表格/插入/表格,选择一行一列,大致调整方格大小约为宽3厘米,高2厘米(太小了,下一步不好调整文字);
如何用excel做表头教程2: 点表格/绘制斜线表头,打开“插入斜线表头对话框(如图十六),选择样式二,选择字号:小四号;行标题:输入“学科”,数据标题:输入“级别”,列标题:输入“年份”,确定(提示单元格太小,不管它仍点“确定”;
?
图十九
如何用excel做表头教程3: 任点一个字,边框上会出现如图十七的小圆圈,右键小圆圈,点组合/取消组合;
如何用excel做表头教程4: 点“级”字,把光标移到梳状边框上(别指向小圆圈,如图十七),让光标变成十字四箭头,按住左键,再按住SHIFT,拖动“级”字到虚线框(开始拖动边框时便会出现一个如图十八中的细虚线框,这个虚线框便是松开左键后字符的位置)与表头线框的左上两边重合,松开左键,再松开SHIFT;(按住SHIFT的作用是使图形移动更精确一些)
如何用excel做表头教程5: 拖动“别”字,让其虚线框左边与“级”字相差差个字宽,虚线框的上边与“级”字的一半高度平齐;
如何用excel做表头教程6: 拖动“学”与“别”字相隔一个字宽,高与级同高;把“科”拖到与“科”平齐;
如何用excel做表头教程7: 拖动“年”左边与“级”平齐,上下与“别”相隔一个字高;把“份”拖到与“年”平齐;
如何用excel做表头教程8: 把表头右边线拖到“科”的右边,把表头下边线拖到“年”的下边;
如何用excel做表头教程9: 点任一斜线,把光标放到它左端的圆圈上,让光标成双向箭头形,按住左键,再按住ALT,调整斜线的两个端点到适当位置。
如何用excel做表头教程10: 根据初步做好的表头的形状再作些调整,让其高宽和形状更合适一些。
如何用excel做表头教程11: 把WORD中做好的斜线表头截图(注意要把边框线包含在截图中),复制到此文件中(图十九),点击它,按住其边上的圆圈拖动边线到刚好和单元格的边框线重合(见图十九);
如何用excel做表头教程12: 如果我们要再次调整单元格的大小时,我们还必须重新调整截图的大小。
以上是由我给大家分享的如何用excel做表头教程全部内容,希望对你有帮助。
如何用excel做表头教程(5种)
Excel 是一个办公很经常用到的一个办公软件,他主要用于数据的分析、查看、对比等,让数据看起来更直观,更容易对比,而有很多时候需要设置表头格式,下面是我为大家带来的如何用excel做表头教程,相信对你会有帮助的。
方法 一:
做法;
如何用excel做表头教程1: 选中单元格,点格式,单元格,边框,先选中细实线型(见图二),再点斜线(见图三),再选中稍粗点的实线(见图四),再点外边框的图标(见图五),这样边框就画成了;
如何用excel做表头教程2: 再选中该单元格,点格式,对齐,水平对齐选中常规或靠左;垂直对齐,选中分散对齐(上下位置不紧张时,选居中更好);
如何用excel做表头教程3: 输入班级,按ALT+回车;再输入姓名;
如何用excel做表头教程4: 分别在姓名和班级前面加空格,使字放在适当位置。
方法二:
图一
做法:
如何用excel做表头教程1: 选中单元格,点格式,单元格,边框,先选中细实线型(见图二),再点斜线(见图三),再选中稍粗点的实线(见图四),再点外边框的图标(见图五),这样边框就画成了;
如何用excel做表头教程2: 再选中该单元格,点格式,对齐,水平对齐及垂直对齐均选中分散对齐(上下位置不紧张时,选居中更好);
如何用excel做表头教程3: 输入“姓名班级”,把字号选为18号;
如何用excel做表头教程4: 选中“姓名”,右键,设置单元格格式,选中下标;选中“班级”,右健,设置单元格格式,选中上标;
方法三:
做法:
如何用excel做表头教程1: 选中单元格,点常用工具栏中的边框工具(见图七)而加上外框;
如何用excel做表头教程2: 点视图/工具栏/绘图,点一下绘图工具栏中的直线工具(见图八,点击后光标会变成细十字形)后再在单元格里用带十字的光标画第一条斜线,然后再点一次直线工具,再画第二条斜线;直线的长短或位置不合要求,可单击该线段,按住左键即可拖动线段移动位置,再把光标放到两端的圆圈上按住左键拖动即可调整线段长度和方向;
如何用excel做表头教程3: 选中单元格,点格式/单元格/对齐,水平对齐和垂直对齐都选为两端对齐;
如何用excel做表头教程4: 在单元格里输入“学科级别年份”,把光标放到“学科”字后面,按ALT+ENTER,再把光标放到“级”字后面,按ALT+ENTER,再把光标放到“别”字后面,按ALT+ENTER;
如何用excel做表头教程5: 在“学科”前面、“别”前面和“年份”后面加空格,把学科、级别和年份调整到适当的位置;
如何用excel做表头教程6: 调整单元格的高和宽及斜线的位置,使表头更好看些。
方法四:
做法:
如何用excel做表头教程1: 选中单元格,点常用工具栏中的边框工具(见图十)而加上外框;
如何用excel做表头教程2: 点视图/工具栏/绘图,点一下绘图工具栏中的直线工具(见图十一,点击后光标会变成细十字形)后再在单元格里用带十字的光标画第一条斜线,然后再点一次直线工具,再画第二条斜线;
如何用excel做表头教程3: 点视图/工具栏/绘图工具栏中的“文本框”(横排的)工具(见图十二),在任意单元格中画一文本框,右键其虚线边框中的小园圈,在右键菜单中点“设置文本框格式”,出现下列窗口(见图十四),点其中的“颜色与线条”选项卡,在“填充”和“线条”的颜色中,均选中无色,确定。并在其中输入“学科”:
如何用excel做表头教程4: 移动光标到虚线边框上,使光标变成十字四箭头形状,点右键,点复制,再到别的地方粘贴三个这样的文本框;分别在那三个文本框里面输入“级”、“别”和“年份”;把光标移到虚线边框右下角的圆圈中,此时光标变成左高右低的斜的双向箭头,按住左键将边框缩到最小(见图十三);
如何用excel做表头教程5: 移动光标到虚线边框上,使光标变成十字四箭头形状,按住左键把它们拖到适当的位置;
如何用excel做表头教程6: 直线的长短或位置不合要求,可单击该线段,按住左键即可拖动线段移动位置,再把光标放到两端的园圈上按住左键拖动即可调整线段长度和方向;
如何用excel做表头教程7: 要删除斜线和文本框,可以右键点直线两端或文本框边上的小圆圈,再点剪切就可以了。
方法五:
做法:
如何用excel做表头教程1: 打开WORD空文档,点表格/插入/表格,选择一行一列,大致调整方格大小约为宽3厘米,高2厘米(太小了,下一步不好调整文字);
如何用excel做表头教程2: 点表格/绘制斜线表头,打开“插入斜线表头对话框(如图十六),选择样式二,选择字号:小四号;行标题:输入“学科”,数据标题:输入“级别”,列标题:输入“年份”,确定(提示单元格太小,不管它仍点“确定”;
?
图十九
如何用excel做表头教程3: 任点一个字,边框上会出现如图十七的小圆圈,右键小圆圈,点组合/取消组合;
如何用excel做表头教程4: 点“级”字,把光标移到梳状边框上(别指向小圆圈,如图十七),让光标变成十字四箭头,按住左键,再按住SHIFT,拖动“级”字到虚线框(开始拖动边框时便会出现一个如图十八中的细虚线框,这个虚线框便是松开左键后字符的位置)与表头线框的左上两边重合,松开左键,再松开SHIFT;(按住SHIFT的作用是使图形移动更精确一些)
如何用excel做表头教程5: 拖动“别”字,让其虚线框左边与“级”字相差差个字宽,虚线框的上边与“级”字的一半高度平齐;
如何用excel做表头教程6: 拖动“学”与“别”字相隔一个字宽,高与级同高;把“科”拖到与“科”平齐;
如何用excel做表头教程7: 拖动“年”左边与“级”平齐,上下与“别”相隔一个字高;把“份”拖到与“年”平齐;
如何用excel做表头教程8: 把表头右边线拖到“科”的右边,把表头下边线拖到“年”的下边;
如何用excel做表头教程9: 点任一斜线,把光标放到它左端的圆圈上,让光标成双向箭头形,按住左键,再按住ALT,调整斜线的两个端点到适当位置。
如何用excel做表头教程10: 根据初步做好的表头的形状再作些调整,让其高宽和形状更合适一些。
如何用excel做表头教程11: 把WORD中做好的斜线表头截图(注意要把边框线包含在截图中),复制到此文件中(图十九),点击它,按住其边上的圆圈拖动边线到刚好和单元格的边框线重合(见图十九);
如何用excel做表头教程12: 如果我们要再次调整单元格的大小时,我们还必须重新调整截图的大小。
以上是由我给大家分享的如何用excel做表头教程全部内容,希望对你有帮助。
word斜线表头怎么做?
在制作Word表格的时候,经常会用到两栏三栏的表头,这样两栏、三栏的斜线表头你都是怎么样制作的呢?今天给大家分享在Word中制作两栏、三栏斜线表头的多种制作方法。
1、边框法
选中第一个单元格,点击开始-段落,找到边框按钮,点击下拉选项,选择斜下边框,完成两栏表头制作。
2、绘制表格法
点击插入-表格,在下拉选项有个按钮【绘制表格】,点击后,在Word上有个笔头,往斜线方向绘制一下即可,绘制完毕后,点击键盘上的Esc就能快速退出绘制表格工具。
3、插入形状的方法
点击插入,选择形状-直线,然后在对角位置绘制一下,就能插入直线,可以根据实际位置再调整一下。点击格式-形状样式选择黑色的即可。
4、三栏表头制作
三栏表头是用插入形状的方法,点击插入-形状-直线,在表头上绘制出一条直线,调整好位置后,点击上方的形状样式,选择黑色即可,接着使用快捷键Ctrl+D再复制一行,调整到合适的位置即可。
5、如何填充表头内容
点击插入-文本,下拉选项找到绘制文本框,然后在具体的位置上绘制出文本框,输入文字,然后将形状填充和形状轮廓都设置为无填充和无轮廓,需要几个文本,就多次使用快捷键Ctrl+D复制,再移到合适位置即可。
以上就是在Word中制作两栏、三栏表头的多种方法!
相关推荐
-
【报道】V6是指发动机的气缸数和气缸排列。 V6指的是6缸发动机,气缸排列呈V形。这样布置的各气缸相...
-
凯迪拉克CT5疑似售价曝光,可能售价28万至34万元。作为凯迪拉克CTS和XTS的后继产品,凯迪拉克...
-
全球化肥价格疯涨!未来会大幅上涨吗?还有其他 4 种商品的价格可能会大幅上涨。哪 4 项?关于每个人...
-
< titlesplit > 工作时间,驾驶舒适 价值数十万的卡车,价值数百万的项目,做大事的人需...
-
比亚迪元的收音机开关按键位于中控区域屏幕的收音机选项,按下即可打开收音机,同时汉腾x7的收音机还具有...
-
刚刚结束的北京冬奥会上,除了体育运动员的亮眼表现外,出现在冬奥会上的汽车也让人大开眼界。作为全球最大...
-
起亚大7座SUV明年国产!或命名EV8 竞争大众ID.6起亚官方表示,计划于2023年第4季度在华推...
-
本篇主要介绍了森雅r8用的谁的发动机,一汽森雅r8是什么发动机的相关知识,若您需要了解更多关于森雅r...
-
本篇主要介绍了森雅r8用的谁的发动机,一汽森雅r8是什么发动机的相关知识,若您需要了解更多关于森雅r...
-
目录一、荣威rx5有什么辅助配置1、这款车有前后泊车雷达,360度影像,自适应巡航,自动泊车,上坡辅...
-
想必有很多朋友想详细了解雪地摩托打滑了怎么办,所以今天小豪小编就为大家讲解一下我们收集的一些知识关于...
-
估计有很多朋友想详细了解汽车保养时间是多长,那么今天小豪小编就给大家讲一下我收集了一些关于汽车保养需...
-
车型1:长安铃木天语SX4推荐:2011款改款1.6L运动MT / 2011款改款1.6L运动AT(...